Choosing the Right Printer and Settings
Selecting the correct printer is crucial for accurate color reproduction when printing PDFs. Ensure your printer supports color printing and is properly configured. Check printer properties for color mode options; choose “Color” instead of “Grayscale” for vibrant output. Correctly setting your printer’s color profile is essential for faithful color representation.
Printer Compatibility
Verifying printer compatibility is paramount for achieving accurate color reproduction when printing PDFs. Not all printers are created equal; some excel at photo-realistic prints‚ while others prioritize speed and efficiency‚ potentially sacrificing color accuracy. Before initiating the print job‚ confirm that your chosen printer explicitly supports color printing. This information is typically found within the printer’s specifications or user manual. If the printer only offers grayscale or black-and-white modes‚ achieving a vibrant‚ color-accurate output from your PDF will be impossible. Additionally‚ ensure the printer drivers are up-to-date. Outdated drivers can lead to unexpected color discrepancies or printing failures. Installing the latest drivers ensures compatibility and optimizes the printer’s performance‚ contributing to accurate color representation. Consider the printer’s resolution as well; higher resolution generally results in better color detail and smoother gradients. Finally‚ if your workflow involves numerous color prints‚ a printer specifically designed for photo printing or high-quality color output might be a worthwhile investment.
Color Mode Selection (Color vs. Grayscale)
The choice between color and grayscale printing significantly impacts the final output’s appearance. Selecting “Color” ensures that all color information within your PDF is utilized‚ resulting in a vibrant and accurate representation of the original document. This mode leverages the printer’s full color gamut‚ allowing for a wide range of hues and shades. Conversely‚ choosing “Grayscale” converts all colors to shades of gray‚ effectively eliminating color information. This mode is suitable for documents where color is not essential‚ such as text-heavy documents or line drawings. Selecting grayscale can save ink and reduce printing costs‚ but it results in a monochrome output. The specific location of this setting varies depending on the printer model and operating system. It’s typically found within the printer’s properties or preferences dialog‚ often within a section labeled “Color Mode‚” “Print Quality‚” or “Color Settings.” Before printing‚ carefully review the available options to ensure that “Color” is selected if a full-color print is desired. Incorrectly selecting grayscale will irrevocably convert your color PDF into a monochrome version.

Advanced Print Setup Options in Adobe Acrobat
Adobe Acrobat offers advanced print settings for precise color control. Access these options through the “Advanced” button in the print dialog. Fine-tune color management‚ PostScript options‚ and more for optimal color accuracy in your PDF prints.
Color Management Settings
Effective color management is paramount for achieving accurate color reproduction when printing PDFs. Within Adobe Acrobat’s advanced print setup‚ you’ll find a dedicated section for color management. This section allows you to select color profiles that match your printer and monitor‚ ensuring a consistent color representation across screens and printed output. Understanding color spaces (RGB‚ CMYK) is crucial; choosing the appropriate color space based on your printer’s capabilities avoids color mismatches. Options such as “Prematch to printer profile” offer control over color management during the printing process‚ aligning the document’s color data with the printer’s capabilities for optimal results. Careful selection and configuration of these settings significantly impact the final printed color accuracy‚ minimizing discrepancies between digital display and printed output. Experimentation with different profiles might be necessary to find the best match for your specific printer model and desired output quality.
PostScript and Non-PostScript Printer Options
Understanding the distinction between PostScript and non-PostScript printers is vital for optimal color printing from PDFs. PostScript printers‚ known for their advanced capabilities‚ offer finer control over color management and halftone settings‚ resulting in higher-quality color reproduction‚ especially for complex images and graphics. These printers often support advanced color spaces and color correction techniques‚ leading to more accurate color representation. Non-PostScript printers‚ while simpler‚ might necessitate adjustments within the PDF’s print settings to achieve satisfactory color results. Options like output resolution and color management settings within Adobe Acrobat’s advanced print setup need careful consideration. For non-PostScript printers‚ utilizing the printer’s driver settings to fine-tune color might be necessary. The choice between PostScript and non-PostScript depends on your budget and the level of color accuracy required for your specific printing needs. Remember that PostScript printers generally provide a more robust and refined color printing experience.
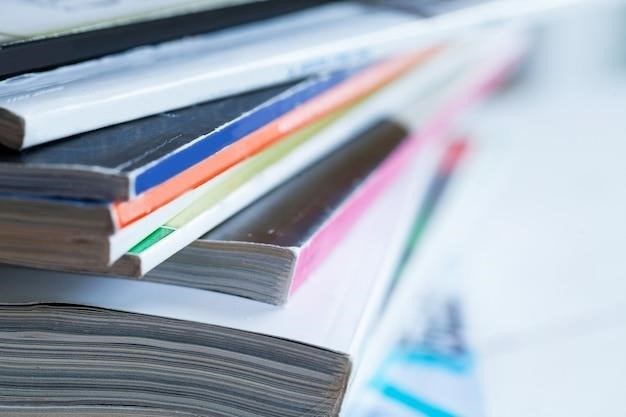
Troubleshooting Color Print Issues
Encountering color discrepancies when printing PDFs? Begin by verifying printer settings and preferences. Check for color mode selections and ensure the correct color profile is applied. Addressing color inconsistencies often involves examining both software and hardware configurations.
Checking Printer Properties and Preferences
To diagnose color printing problems originating from your printer‚ accessing and reviewing its properties and preferences is paramount. Navigate to your operating system’s printer settings; the exact path varies depending on your OS (e.g.‚ System Preferences on macOS‚ Settings on Windows). Locate your printer and select “Properties” or “Preferences.” Within these settings‚ look for options related to color management. Common settings include color mode (Color vs. Grayscale)‚ color profiles (e.g.‚ sRGB‚ Adobe RGB)‚ and print quality. Ensure that “Color” is selected as the color mode‚ and verify that the selected profile matches the color space of your PDF. Experiment with different print quality settings to see if it affects color accuracy. If your printer offers advanced color settings‚ such as color correction or gamma adjustment‚ carefully explore these options. Incorrect settings in these areas can easily lead to color deviations. If your printer supports it‚ try printing a test page to gauge the color accuracy; this will help pinpoint the source of any color inconsistencies. Remember to save any changes you make to the printer preferences before initiating a print job.
Resolving Color Discrepancies
When facing color discrepancies between your on-screen PDF and the printed output‚ systematic troubleshooting is key. First‚ confirm that your PDF is utilizing the correct color profile (e.g.‚ sRGB for web‚ Adobe RGB for print). Inconsistent color profiles can lead to significant color shifts. Next‚ verify that your printer driver is up-to-date; outdated drivers may have compatibility issues‚ causing inaccurate color reproduction. Check your printer’s ink levels; low ink can result in faded or inaccurate colors. If using a color management system (CMS)‚ ensure it’s correctly configured and that the associated profiles are accurate and compatible with your printer and PDF. Consider creating a custom printer profile for your specific hardware; this allows for more precise color matching. If the problem persists‚ try printing a color calibration test chart. Comparing the printed results to the expected values reveals if the issue lies with the printer’s hardware or software. If the problem is persistent and cannot be resolved through software or driver updates‚ a hardware issue might be the underlying cause. In such cases‚ contacting the printer manufacturer’s support is recommended. Remember‚ careful observation and methodical testing are vital in resolving these types of printing problems.
Utilizing Third-Party Printing Tools
Explore third-party printing utilities like Print Conductor for batch printing PDFs with advanced color control. These tools often provide more granular settings than standard print dialogs‚ enabling precise color adjustments across multiple documents simultaneously for consistent‚ high-quality color output.
Batch Printing with Enhanced Control
Many third-party applications offer batch printing capabilities‚ significantly improving workflow efficiency when dealing with numerous PDFs. These tools often go beyond the basic print functions found in standard operating systems or applications. For example‚ you can specify color profiles on a per-document basis or apply a uniform color profile to all files in a batch. This ensures consistency across multiple print jobs. Advanced features such as setting specific print resolutions‚ adjusting margins‚ and even automating the process are commonly available. Furthermore‚ these tools often provide detailed logs and error reporting‚ enabling easier troubleshooting of any issues encountered during batch printing. The ability to preview the print settings before initiating the entire batch is another advantage‚ allowing for corrections before committing to the print job. Consider the time saved by automating color-critical print tasks across a large volume of PDFs‚ especially beneficial in professional settings. The enhanced control minimizes the chance of color inconsistencies and ensures accurate color representation in every printed document.
